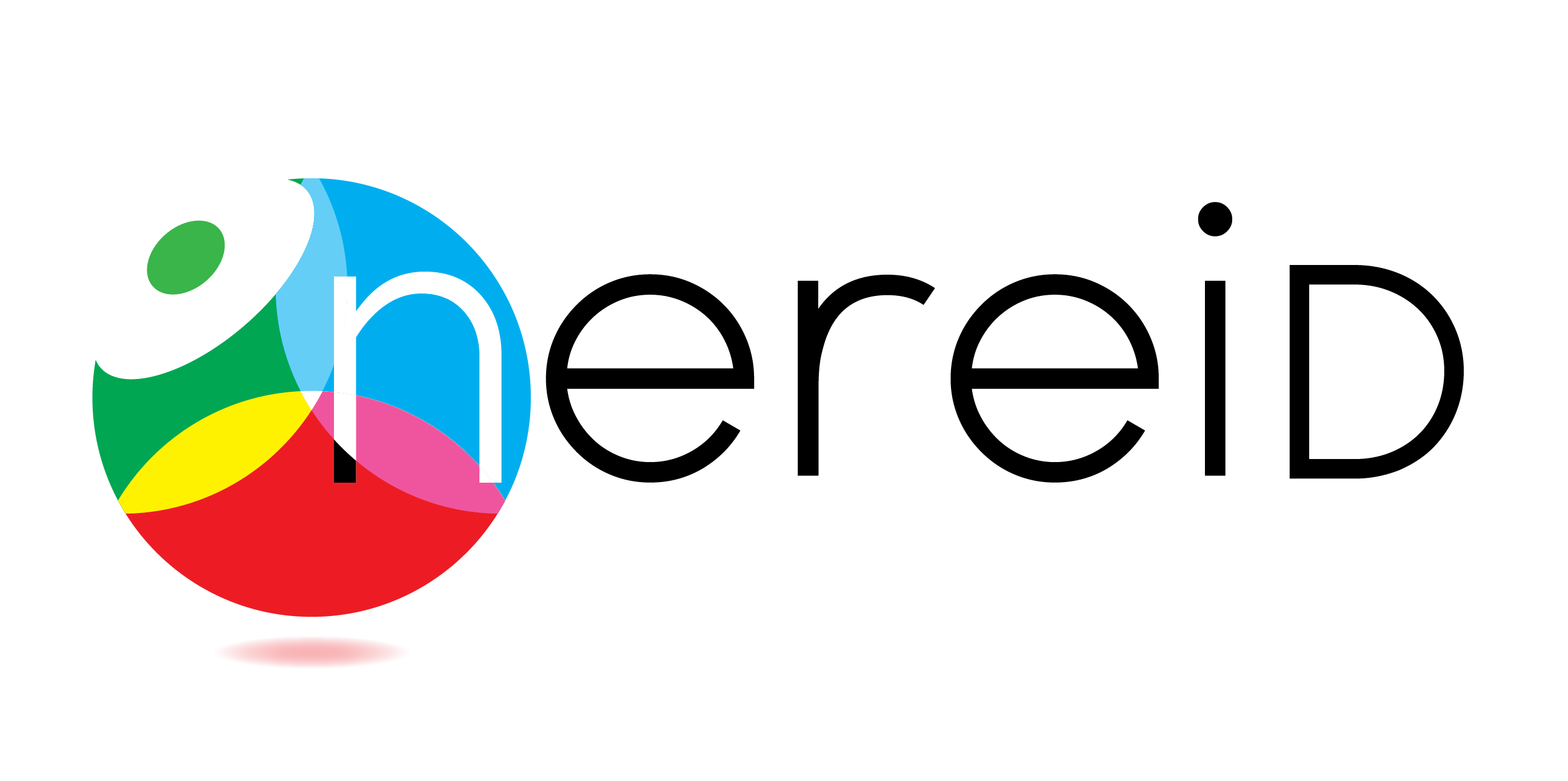Quickstart¶
Eager to get started? This page gives a good introduction to Nereid. It assumes you already have Nereid installed. If you do not, head over to the Installation section.
A minimal application¶
A minimal Nereid application first requries a Tryton database with the Nereid module installed. If you already have a database with Nereid installed, head over to creating website.
Setting up a database¶
Set up your database like any other Tryton database
$ trytond-admin -c <config file> -d <database name> -u nereid
Creating a new website¶
Once the nereid module is installed in a Tryton database, open the Websites menu under Nereid/Configuration, and create a new website with the following settings.
Field
Value
Name
abcpartnerportal.com
URL Map
Choose Default
Company
Choose any
Default Language
English
Guest User
Create a new Nereid User
App User
Create or choose a User
Refer to the trytond_nereid.routing.WebSite for details on
what each of the fields mean.
Tip
Since version 2.0.0.3 the name of the website is used by the WSGI dispatcher to identify the website that needs to be served. When you test the site locally, it is not usually possible to mimic your production url. This can be overcome by using a simple WSGI middleware which overwrite HTTP_HOST in the environ.
Creating the application and template¶
Once the website is created, a python script which loads nereid and runs the application needs to be written. This script is used to load Nereid, configure your application settings and also serves as an APP_MODULE if you plan to use WSGI HTTP servers like Gunicorn or uWSGI
#!/usr/bin/env python
from nereid import Nereid
CONFIG = dict(
# The name of database
DATABASE_NAME = 'nereid',
# Static file root. The root location of the static files. The static/ will
# point to this location. It is recommended to use the web server to serve
# static content
STATIC_FILEROOT = 'static/',
# Tryton Config file path
TRYTON_CONFIG = '../etc/trytond.conf',
# If the application is to be configured in the debug mode
DEBUG = False,
# Load the template from FileSystem in the path below instead of the
# default Tryton loader where templates are loaded from Database
TEMPLATE_LOADER_CLASS = 'nereid.templating.FileSystemLoader',
TEMPLATE_SEARCH_PATH = '.',
)
# Create a new application
app = Nereid()
# Update the configuration with the above config values
app.config.update(CONFIG)
# Initialise the app, connect to cache and backend
app.initialise()
class NereidHostChangeMiddleware(object):
"""
A middleware which alters the HTTP_HOST so that you can test
the site locally. This middleware replaces the HTTP_HOST with
the value you prove to the :attr: site
:param app: The application for which the middleware needs to work
:param site: The value which should replace HTTP_HOST WSGI Environ
"""
def __init__(self, app, site):
self.app = app
self.site = site
def __call__(self, environ, start_response):
environ['HTTP_HOST'] = self.site
return self.app(environ, start_response)
if __name__ == '__main__':
# The name of the website
site = 'abcpartnerportal.com'
app.wsgi_app = NereidHostChangeMiddleware(app.wsgi_app, site)
app.debug = True
app.static_folder = '%s/static' % site
app.run('0.0.0.0')
You can now test run the application
$ python application.py
The above command launches a single threaded HTTP Server for debugging purposes which listens to the port 5000. Point your browser to localhost:5000 and you should now be able to see a debug screen, with the ~jinja2.exceptions.TemplateNotFound Exception and its traceback. This is because you have not defined the template yet.
Defining the templates¶
For this quickstart section we will load the templates from the filesystem
as we have used the FileSystemLoader as
Template Loader in the application config. The template loader looks up
templates in the folder for the site that is currently being rendered. In
this case the template would be abcpartnerportal.com/home.jinja.
Create a template file home.jinja in the folder abcpartnerportal.com and fill in the following code
<html>
<body>
<h1>Welcome to Nereid</h1>
</body>
</html>
Run the application again and you should be able to see the rendered HTML on your browser at localhost:5000